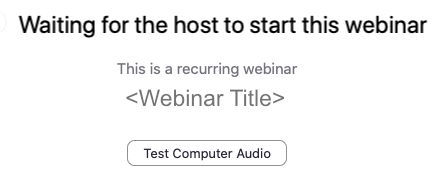The Short of It…
This is the most common problem attendees have…
If you are not already logged into the same Zoom account you used when you registered for this webinar, Zoom will ask for your login. If you use an incorrect login too many times, Zoom will lock you out for 30 minutes. It’s part of their security measures.
It doesn’t happen often, but when it does, it’s frustrating because there’s nothing we can do about it.
Scroll down to IMPORTANT at the bottom of this page for more info.
The Long of It…
Before you can register for a Zoom webinar, you must have a confirmed Zoom account to verify your registration. Confirm a new account by responding to the confirmation request Zoom sends you — check your inbox or spam folder.
If you don’t already have a Zoom account, click here to sign up for a free one, and don’t forget to respond to the confirmation email that will arrive afterward. Be sure to keep a record of your Zoom account email and password in case you need it to join a session.
NOTE: Free Zoom accounts have a time limit for meetings that you host. This time limit does not apply when you join Marshall’s webinars. A free Zoom account is all you need, but if you already have a paid account, it will also work.
The link to join the session(s) is sent to the email address you used when you registered for the webinar — the same address as your Zoom account. The link is also sent with your registration confirmation. If the webinar has multiple sessions, the link is the same for all of them. You can bookmark the Join Link for easier access.
Please verify that you have received your Join Link no later than one hour prior to meeting time. Be aware that we respond to support requests in the order they are received so there can be a delay.
Every time you click the Join Link in a meeting reminder email, you will (or might) be asked for permission to open the Zoom app. Click “Allow.” If you don’t already have the Zoom app installed, your web browser may offer to download it. It’s also available for manual download here.
You’ll know you have successfully joined if you see what appears to be the webinar in progress OR a screen that looks something like this:
This screen only appears if Marshall has not yet opened the meeting. We recommend that you test your Join Link as soon as you receive it.
If you run into login issues at meeting time, quit the Zoom app and try logging into your Zoom account first, then click the Join link in your reminder email again. A dialog will ask if it’s okay to run the Zoom app. Click allow. If you have more than one Zoom account, be sure to log into the one you used when registering for this webinar. This is crucial and bears repeating.
IMPORTANT: If you click the join link and are asked for a password, enter the password for the Zoom account you used when you registered. If you enter an incorrect password more than twice, please do not keep trying! Check your info (see below). Excessive failed attempts will be flagged as potential hacking and Zoom will lock you out for 30 minutes. Please don’t ask us to unlock you. We can’t. This is at Zoom’s end and we have no way to override it.
Check your info: If you are asked for a password, the only password that will work is the one for the Zoom account you used when you registered for this webinar. If you have multiple Zoom accounts, get the email address your Zoom Join Link was sent to and compare it to the email address in your Zoom profile. If they are not the same email, you are most likely logged into the wrong account. If the email is correct but you don’t remember your Zoom password, you can reset it by clicking the Forgot password link on the Zoom website sign-in screen.
Here’s a link to the Zoom website.